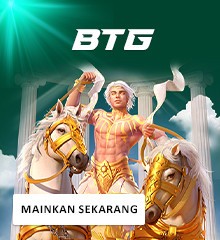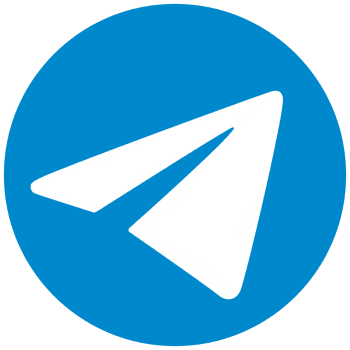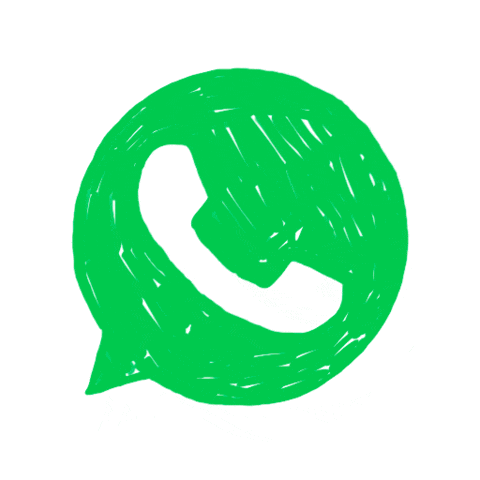- Selamat Datang Di Situs Judi Slot Online Terbaik Resmi dan Terpercaya 100% Pasti Bayar
- Selamat Datang Di Situs Judi Slot Online Terbaik Resmi dan Terpercaya 100% Pasti Bayar

Togel
Lebih Banyak Pasaran

Slot
Lebih Banyak Game

Live Casino
Lebih Banyak Game

Sport
Lebih Banyak Game

Sabung Ayam
Lebih Banyak Game

Tembak Ikan
Lebih Banyak Game

Virtual
Lebih Banyak Game